One of my projects recently has been adding our first Terminal Server into the LC.tv network. As a lot of organizations have, we've begun transitioning several key users to a Mac environment. A side effect has been the inability for our Mac users to run strategic web applications that require ActiveX (thus, requiring Internet Explorer). Sure, sure, we could license, install and maintain VMs for all of these users, but that would be dozens of "new" VMs on the network, and really not make life "easy" for our users.
So, I built a new Server 2008 Enterprise VM in our ESX VI3.5 cluster
- 1 vCPU (for now)
- 2gigs vRAM (for now)
- C: 30gigs (basic template size)
- Applications Installed for TS Use
-
- Office 2007 Enterprise
- Firefox
- Acrobat Reader
- Useful browser plugins like Flash, Shockwave, etc.
Basic, huh? Yeah, nothing complex here. Just needed a PC environment for these users that was "simple" for them to access and use.
The purpose of this particular blog post is to give some information on how I got the Mac users up to speed. I twittered that I was doing this, and got a lot of "can you share that?" responses, so I thought it would be easier to just blog it.
Typically, to access Remote Desktop, and manage servers from my Mac, I use CoRD which is awesome. If you don't run Server 2008, you can just use the stable 0.4.3 version. If you DO use Server 2008, you'll need to use one fo the 0.5 beta installs – you can get those directly from the nightly builds here.
For this Terminal Server, CoRD wouldn't work – something in the process of activating/licensing/securing the Terminal Server role broke CoRD's ability to access the server. So, instead, you'll need to use the Microsoft Remote Desktop Connection for Mac tool.
Anyway, I created a small install PDF
(feel free to steal it) that went through the download, install, shortcut creation process for my users. Many of my Mac users are fine with the process. Others need step-by-steps instructions. I'm sure many of you reading this have the same type of users.
I attached that install PDF to an email I sent to our group of Mac users that needed this Terminal Server access. Basically, that email looked like this
—–
Hey Gang–
Now that some of you have “gone Mac” you’ve noticed there are a few applications that you cannot access any longer – like, for instance, Microsoft Forecaster. Forecaster requires IE (Internet Explorer) and an ActiveX control that, unfortunately, you cannot use on a Mac.
Have heart, we’ve got you covered. We’ve recently built a terminal server which basically allows you to logon a special server and have access to useful Microsoft Windows applications like IE (and Forecaster) and other PC-only applications.
Here’s the details on how to download, install, and use the application you need in order to connect to our terminal server.
You need the Remote Desktop Connection Client for Mac 2 – here’s the short-url for it – http://bit.ly/uwDhA
I’ve attached a PDF that goes into detail on installing RDC2 and putting a shortcut to it in your Dock – if you’re comfortable with installation, move forward. If you need some verbose explanation with screenshots, please use the attached PDF for help. There is a small tricky bug in the installation process, so I would recommend you at least skim through the PDF if not read it fully.
Great, so, you’ve installed RDC2 and have a shortcut in your Dock. Now click on that icon and open up RDC2 for Mac
Enter the name of our Terminal Server (name changed) and click Connect
A new box pops up, and this is where you enter your username and password you normal use to access network resources. Click OK.
First, you'll see something like this:
Then you'll be logged in and you'll see this:
Awesome, there ya go. You now have access to a PC to run useful applications that you cannot run on your Mac.
Your "My Documents" are also accessible on this machine as both a mapped "U:" drive and also via the "Documents" link on the Start Menu:
Now, you're probably wondering how to "disconnect" or "Log Off" the terminal server. It's pretty easy and familiar to you. Click Start… then you'll see a "right arrow" on the right-hand side of the Start Menu… click on that arrow and choose the "Log Off" option:
That's it! You're now a MASTER Terminal Server user. If; however, you get stuck along the way – please don't hesitate to contact the Help Desk at (whatever extension) and we'll be happy to help you out.
—–
So, there you have it. There's how I communicated with our Mac community that needed to access a Terminal Server. I hope it's useful to you.
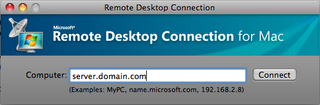
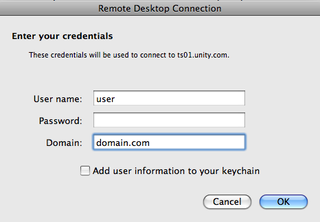
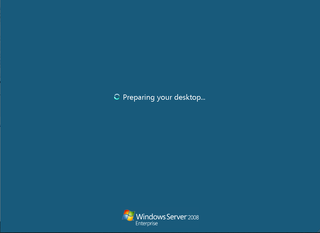
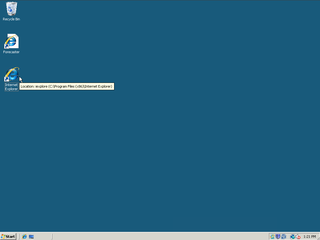
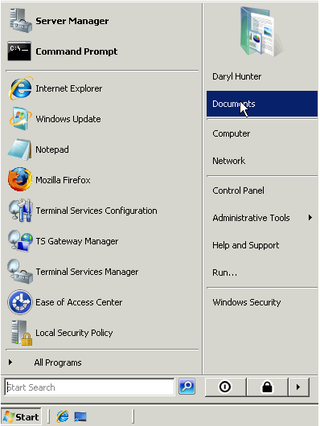
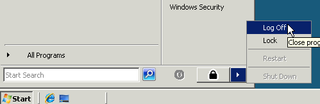
Daryl,
When you guys setup a “template” that you use with Terminal Services, are their security restrictions you place on the TS session(s). This is one area where there is differing opinions, and I’m curious what LC is doing.
SRoss